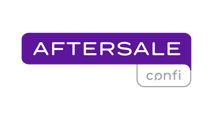Seu e-commerce possui lojas físicas/sellers utilizados como modo de devolução e/ou endereço de retorno de reversas? Então você pode gerenciar suas lojas através do painel administrativo da Aftersale.
⚠️ Para ativar essa opção é necessário entrar em contato com nosso suporte, por e-mail ou chat: suporte@after.sale.
Para visualizar essa opção é só acessar as Configurações > Omni > Minhas Lojas, e todas as lojas (sellers) que estiverem cadastradas no e-commerce será exibido nessa lista:


As lojas (sellers) são exibidas somente à usuários com tipo de conta "Administrador".
Também pode-se visualizar as lojas que ainda não estão cadastradas na Aftersale mas que foram identificadas a partir dos pedidos que já originaram alguma reversa:

Nesta visão inicial das Minhas Lojas, você poderá:
1 - Realizar o filtro das lojas (sellers):
- Pesquisar o nome da loja (seller).
- Situação da loja (seller) (ativada ou desativada)
- Se é ou não Loja Física.
- Se a loja (seller) está cadastrada como destino da reversa.

2 - Realizar a exportação do relatório com ou sem filtro aplicado:

3 - Criar uma nova loja
Clique no botão [ + ] no lado superior direito da listagem e siga o preenchimento dos dados conforme o fluxo de etapas ocorre no sistema.

Etapa 1 - Preencha os dados de identificação da sua loja:

O campo “ID da loja” corresponde ao identificador da loja/seller dentro da plataforma de e-commerce. Esse campo é utilizado para checar se há correspondência com o cadastro que está realizado na Aftersale em relação ao “identificador” que consta dentro do pedido.
Etapa 2 - Preencha o endereço que deve ser vinculado a esta loja:
Este endereço será utilizado para o fluxo de “Ponto Físico” e/ou “Destino da Logística Reversa”, a depender da definição realizada na etapa seguinte de “Recursos disponíveis para esta loja”
Etapa 3 - Escolha quais recursos estarão disponíveis para essa loja:

Ativar loja: Quando ativada, as funcionalidades configuradas abaixo irão refletir para essa loja.
Notificação Diária por E-mail de Entregas Realizadas nas Últimas 24 Horas: Quando ativa é enviado um e-mail diário para o endereço vinculado a esta loja, notificando quais reversas foram entregues no dia anterior para o endereço desta loja.

Retornar reversas para esta loja caso seja a mais próxima do consumidor: Quando ativa, o sistema irá checar se está loja é a mais próxima considerando o endereço do pedido, atribuindo esta loja e respectivo endereço como destino da logística reversa.
Retornar reversas para esta loja caso seja a de origem do pedido: Quando uma solicitação for aberta e esta opção estiver ativada, o sistema irá identificar se o(s) produto(s) que o consumidor selecionou para troca ou devolução, foi despachado desta loja para ser entregue ao cliente, caso sim, ele encaminhará essa reversa para o endereço de origem do pedido.

Retornar apenas se conter produtos desta loja na reversa (Padrão): Quando uma solicitação for aberta e esta opção estiver ativada, o sistema identificará se o(s) produto(s) contido(s) na reversa pertencem a essa loja ou se possui pelo menos um item dessa loja. Caso positivo, ele atribuirá esse endereço que está sendo cadastrado para que a reversa possa retornar.
Retornar apenas se conter produtos desta loja na origem do pedido:
Quando uma solicitação for aberta e esta opção estiver ativada, o sistema irá identificar se esta loja que está sendo cadastrada possui produto(s) no pedido do consumidor. Dessa forma, mesmo que o cliente não selecione produtos dessa loja específica para troca ou devolução, ao identificar que há produto(s) dessa loja no pedido do cliente, o sistema atribuirá este endereço para retorno da reversa
Etapa 4 - Configuração da loja como ponto de devolução

Exibir esta loja como ponto de devolução: Quando ativada e com os dados de "dias" e "horários" de funcionamento informados, esta loja será exibida na interface de solicitação de devolução como um ponto de troca ou devolução. Isso permitirá que o(a) consumidor(a) vá até a loja para entregar os produtos.
Por padrão, a loja será exibida se o endereço do(a) consumidor(a) estiver dentro de um raio de 20 km da loja, ao selecionar uma das opções que contemple distância. Para alterações do raio de quilometragem, volte à página inicial do módulo Omni e, na aba de “Retornos”, nas configurações de “Exibição dos modos de devolução”, informe o raio de quilometragem que melhor se adeque à sua operação.
- Origem do pedido: se esta loja for a de origem do pedido apenas ela será exibida como ponto de devolução, ignorando/desconsiderando as outras lojas vinculadas ao e-commerce.
- Por distância: o endereço do pedido é verificado em relação ao endereço desta loja. Se o endereço estiver dentro do raio de quilometragem configurado, esta loja será exibida
- Origem do pedido ou distância: Quando esta loja for a origem do pedido, apenas ela será exibida, ignorando as outras lojas do e-commerce. A mesma também será exibida exclusivamente, caso esteja dentro do raio de distância configurado
Etapa 5 - Revise os dados informados para esta loja, caso esteja tudo certo clique em “Salvar”.

💛 Quando uma nova loja é adicionada à listagem exibindo lojas cadastradas (com o mesmo identificador mapeado através do pedido, ela então deixará de ser mostrada na listagem exibindo lojas ainda não cadastradas.
4 - Visualizar e/ou Editar uma loja existente
Para editar uma loja já existente é preciso clicar no ícone de Ver Loja e em seguida no botão Editar da etapa de dados da loja que se quer alterar. Veja o passo a passo abaixo:
Passo 1 - Iniciando a visualização de loja através da listagem exibindo lojas cadastradas

Passo 2 - Visualize as abas com os agrupamentos de dados desta loja




Passo 3 - Escolha a aba de dados que precisa alterar e clique no botão [ Editar ] correspondente, localizado no canto superior direito das informações da aba em que estiver.
Por exemplo, se deseja alterar algum dado do Endereço da loja, ao clicar no botão a tela é apresentada com os campos em aberto para que sejam feitas as alterações necessárias.
Caso queira cancelar a alteração, basta clicar no botão [ X ] e nenhuma alteração será salva.
Ou se pretende salvar a alteração feita, clique no botão [ Confirmar ], assim a informação da loja será atualizada.

5 - Especificar cartão postal de Correios para uma loja
Dentro da edição de cada loja, caso o e-commerce utilize os Correios como modo de devolução de reversas, utilize a funcionalidade de Retorno para Seller e possua para alguma(s) loja(s) um cartão postal específico, ele poderá ser cadastrado aqui, dentro de cada loja, para que seja usado nas reversas que tiverem como destino de retorno o seller correspondente à loja cadastrada no painel administrativo.
Veja como realizar a configuração abaixo:
Passo 1 - Clique no ícone Ver loja, da loja à qual deseja especificar o contrato e quando visualizar as abas com informações desta loja, clique na última aba chamada "Contrato com Correios"

Por padrão, ela estará com a opção "Utilizar cartão postal" selecionada, porém, sem nenhum número de cartão postal inserido no campo logo abaixo. Isso significa que a loja está utilizando o contrato e cartão postal cadastrado como principal para o e-commerce (Admin>Configurações>Logística>Correios).
Passo 2 - Especificando um número de Cartão Postal para a loja e clicando no botão
[ Confirmar ], o cartão usado será este específico, mas continuará usando o contrato principal do e-commerce.

Passo 3 - Confirme que deseja realmente usar o contrato dos Correios do e-commerce e o cartão postal específico.

6 - Especificando um contrato de Correios específico para uma loja
Dentro da edição de cada loja, caso o e-commerce utilize os Correios como modo de devolução de reversas, utilize a funcionalidade de Retorno para Seller e possua para alguma(s) loja(s) um cartão postal específico, ele poderá ser cadastrado aqui, dentro de cada loja, para que seja usado nas reversas que tiverem como destino de retorno o seller correspondente à loja cadastrada no painel administrativo.
Veja como realizar a configuração abaixo:
Passo 1 - Clique no ícone Ver loja, da loja à qual deseja especificar o contrato e quando visualizar as abas com informações desta loja, clique na última aba chamada "Contrato com Correios"
Passo 2 - Selecione a opção "Utilizar contrato dos Correios personalizado para esta loja" e então serão apresentados o formulário com os campos necessários para configuração de contrato específico:
Passo 3 - Depois de preencher todas as informações obrigatórias, clique no botão [ Confirmar] no topo da tela e, se estiver seguro de que deseja utilizar um contrato personalizado para esta loja, clique novamente em [ confirmar ] mas desta vez na modal.

Artigos relacionados: