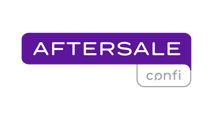Seu e-commerce possui lojas físicas (sellers) utilizados como modo de devolução e/ou endereço de retorno de reversas? Então você pode gerenciar suas lojas através do painel administrativo da Aftersale.
⚠️ Para ativar essa opção é necessário entrar em contato com nosso suporte, por e-mail ou chat: suporte@after.sale.
Para visualizar essa opção é só acessar as Configurações > Omni > Minhas Lojas, e todas as lojas (sellers) que estiverem cadastradas no e-commerce será exibido nessa lista:

As lojas (sellers) são exibidas somente à usuários com tipo de conta "Administrador".
Também pode-se visualizar as lojas que ainda não estão cadastradas na Aftersale mas que foram identificadas a partir dos pedidos que já originaram alguma reversa:

Nesta visão inicial das Minhas Lojas, você poderá:
1 - Realizar o filtro das lojas (sellers):
- Pesquisar o nome da loja (seller).
- Situação da loja (seller) (ativada ou desativada)
- Se é ou não Loja Física.
- Se a loja (seller) está cadastrada como destino da reversa.

2 - Realizar a exportação do relatório com ou sem filtro aplicado: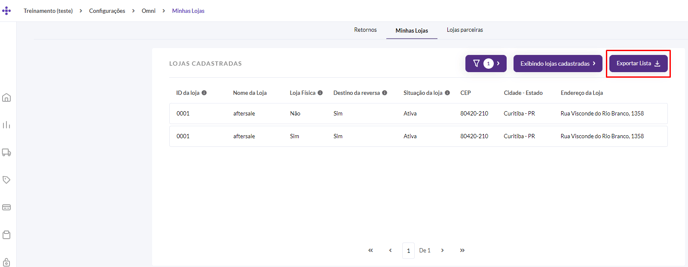
3 - Criar uma nova loja
Clique no botão [ + ] no lado superior direito da listagem e siga o preenchimento dos dados conforme o fluxo de etapas ocorre no sistema.

Etapa 1 - Dados da Loja:

Etapa 2 - Endereço da Loja

Etapa 3 - Configurações de utilização da loja

Etapa 4 - Revise os dados inseridos nas etapas anteriores e salve a nova loja

O fluxo será direcionado para a visão inicial da listagem de lojas cadastradas, agora contendo a loja recém adicionada
💛 Quando uma nova loja é adicionada à listagem exibindo lojas cadastradas (com o mesmo identificador mapeado através do pedido, ela então deixará de ser mostrada na listagem exibindo lojas ainda não cadastradas.
4 - Visualizar e/ou Editar uma loja existente
Para editar uma loja já existente é preciso clicar no ícone de Ver Loja e em seguida no botão Editar da etapa de dados da loja que se quer alterar. Veja o passo a passo abaixo:
Passo 1 - Iniciando a visualização de loja através da listagem exibindo lojas cadastradas
Passo 2 - Visualize as abas com os agrupamentos de dados desta loja



Passo 3 - Escolha a aba de dados que precisa alterar e clique no botão [ Editar ] correspondente, localizado no canto superior direito das informações da aba em que estiver.
Por exemplo, se deseja alterar algum dado do Endereço da loja, ao clicar no botão a tela é apresentada com os campos em aberto para que sejam feitas as alterações necessárias.
Caso queira cancelar a alteração, basta clicar no botão [ X ] e nenhuma alteração será salva.
Ou se pretende salvar a alteração feita, clique no botão [ Confirmar ], assim a informação da loja será atualizada.
5 - Especificar cartão postal de Correios para uma loja
Dentro da edição de cada loja, caso o e-commerce utilize os Correios como modo de devolução de reversas, utilize a funcionalidade de Retorno para Seller e possua para alguma(s) loja(s) um cartão postal específico, ele poderá ser cadastrado aqui, dentro de cada loja, para que seja usado nas reversas que tiverem como destino de retorno o seller correspondente à loja cadastrada no painel administrativo.
Veja como realizar a configuração abaixo:
Passo 1 - Clique no ícone Ver loja, da loja à qual deseja especificar o contrato e quando visualizar as abas com informações desta loja, clique na última aba chamada "Contrato com Correios"
Por padrão, ela estará com a opção "Utilizar cartão postal" selecionada, porém, sem nenhum número de cartão postal inserido no campo logo abaixo. Isso significa que a loja está utilizando o contrato e cartão postal cadastrado como principal para o e-commerce (Admin>Configurações>Logística>Correios).
Passo 2 - Especificando um número de Cartão Postal para a loja e clicando no botão
[ Confirmar ], o cartão usado será este específico, mas continuará usando o contrato principal do e-commerce.
Passo 3 - Confirme que deseja realmente usar o contrato dos Correios do e-commerce e o cartão postal específico.
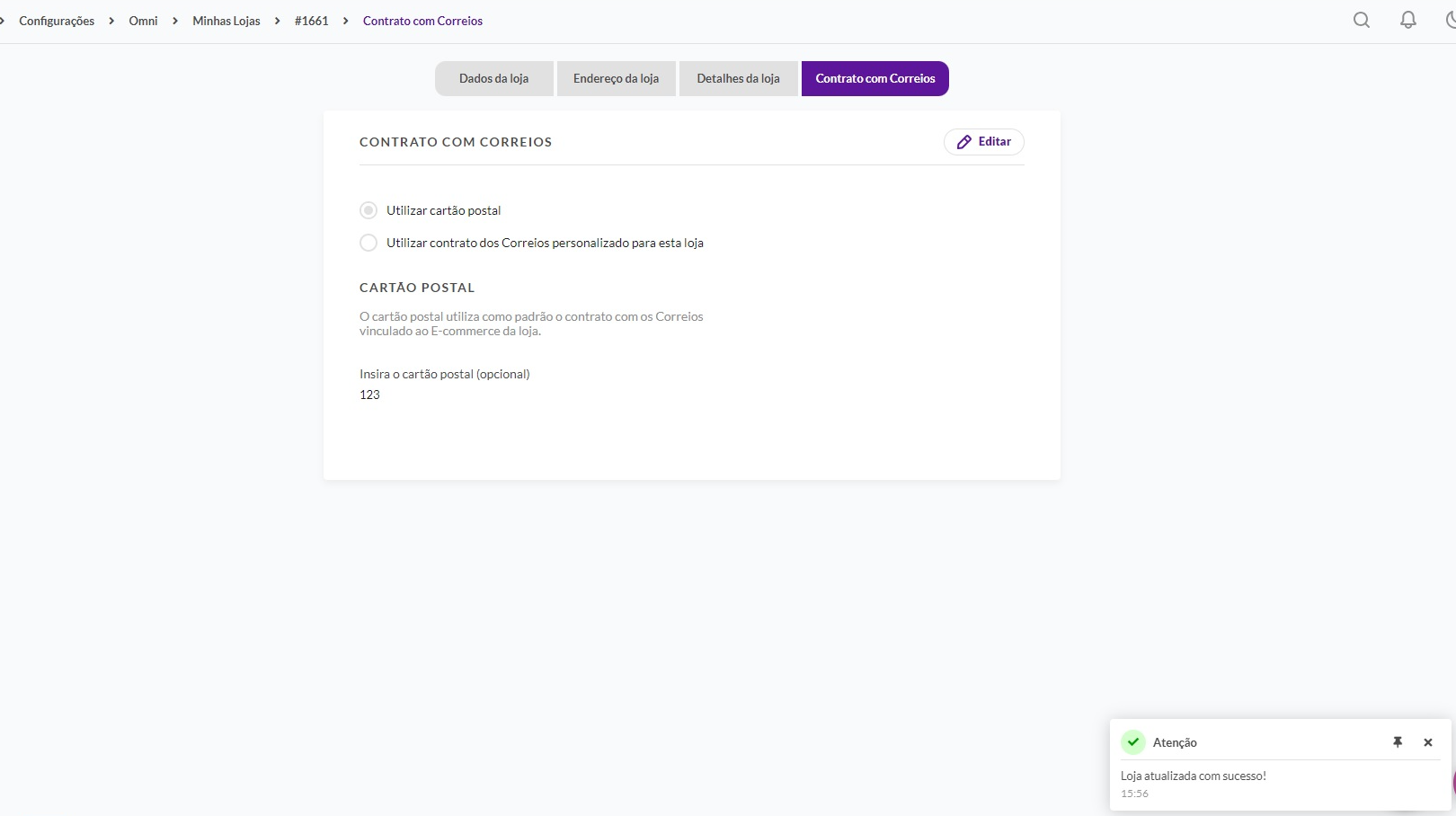
6 - Especificando um contrato de Correios específico para uma loja
Dentro da edição de cada loja, caso o e-commerce utilize os Correios como modo de devolução de reversas, utilize a funcionalidade de Retorno para Seller e possua para alguma(s) loja(s) um cartão postal específico, ele poderá ser cadastrado aqui, dentro de cada loja, para que seja usado nas reversas que tiverem como destino de retorno o seller correspondente à loja cadastrada no painel administrativo.
Veja como realizar a configuração abaixo:
Passo 1 - Clique no ícone Ver loja, da loja à qual deseja especificar o contrato e quando visualizar as abas com informações desta loja, clique na última aba chamada "Contrato com Correios"
Passo 2 - Selecione a opção "Utilizar contrato dos Correios personalizado para esta loja" e então serão apresentados o formulário com os campos necessários para configuração de contrato específico:
Passo 3 - Depois de preencher todas as informações obrigatórias, clique no botão [ Confirmar] no topo da tela e, se estiver seguro de que deseja utilizar um contrato personalizado para esta loja, clique novamente em [ confirmar ] mas desta vez na modal.

Artigos relacionados: